Photoshop是一款功能强大的图像编辑,广泛应用于摄影、设计等领域。其中,调整图片清晰度是许多用户关心的问题。如何通过Photoshop来提高图片的清晰度呢?本文将从实际操作出发,详细介绍Photoshop如何调图片清晰度的方法及步骤。
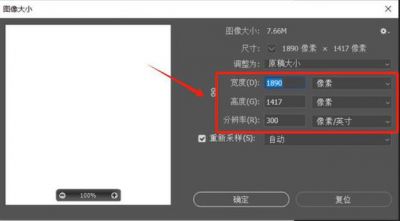
我们需要明确的是,提高图片清晰度并非一蹴而就的过程,需要通过一定的技巧和策略来进行优化。下面,我们以Photoshop CC版为例,为大家详细解析如何调图片清晰度。
第一步,使用
要进行图片清晰度调整,我们首先要打开Photoshop并创建一个新的文档。然后,按照以下步骤进行操作:
1. Ctrl+J复制出背景副本。
这一步是为了防止我们在调整过程中误操作原始图像。我们将对副本进行锐化处理,从而达到提高图片清晰度的目的。
第二步,锐化处理
2. 选择“滤镜”菜单下的“锐化>USM锐化”命令,在设置窗口中适当调节一下锐化参数,根据你原图模糊的情况来调节,本图采用锐化数量为“150%”,半径是“1”像素,阀值不变。
这里需要注意的是,锐化参数的选择应根据个人需求和原图质量来决定。过高的锐化参数可能会导致图像失真,而过低的锐化参数则可能无法明显改善图片的质量。因此,在调整锐化参数时,我们要耐心尝试不同的数值,以便找到最适合当前图片的处理方案。
第三步,模式转换
3. 选择“图像”菜单下“模式>LAB颜色”命令,在弹出的窗口中选择“拼合”图层确定。
这一步是将副本图层从RGB模式转换为LAB模式,这样有助于我们在LAB模式下更好地进行锐化处理。
第四步,再次锐化处理
4. 在LAB模式下,再创建副本。
5. 选择“通道”面板中的“明度”通道,选定这个通道,再使用“滤镜”菜单的“锐化>USM锐化”命令,设置好锐化参数将这个通道锐化处理。
同样地,这里的锐化参数选择也要根据实际情况进行调整。在锐化明度通道时,我们可以选择较低的锐化数量(如“50%)”,并适当增加半径(如“2”)和阀值(如“50”),以获得更好的效果。
第五步,调整透明度
6. 返回图层面板,把副本图层的模式修改为“柔光”,调节透明度为30%。
这一步是为了使锐化后的图像更加自然。将副本图层改为“柔光”模式后,可以适当降低其透明度,使其与背景融合得更好。一般来说,透明度设置在30%左右即可。
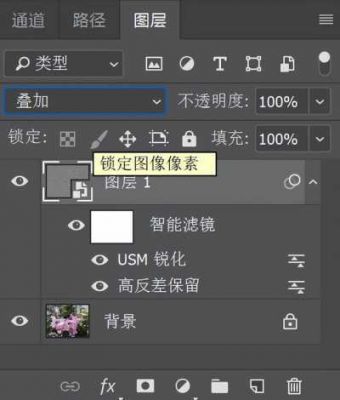
综上所述,通过Photoshop调整锐度,我们可以轻松地将图片的清晰度提高一个档次。这只是一个基本的操作流程,具体的锐化参数还需要根据个人需求和原图情况进行调整。希望本文能为大家提供一些帮助,让更多的用户了解到Photoshop调整图片清晰度的实用技巧。