在现代社会,笔记本电脑已经成为了人们生活和工作中不可或缺的工具。在使用过程中,难免会遇到各种问题,如操作系统故障、冲突等。这时,如何快速地恢复笔记本电脑到初始状态就显得尤为重要。本文将为您详细介绍如何在笔记本电脑上进行系统还原的方法和步骤。

一、F2进入系统恢复
在某些情况下,按下F2键可以直接进入系统恢复界面。这种方法适用于部分笔记本电脑,尤其是那些预装了Windows 8及以后OEM系统的型号。具体操作如下:
1. 当遇到需要一键还原的情况时,按下F11、F8、NOVO或F2键,确认系统存在隐藏分区。如果对这一操作有疑问,可以随时向我们的技术支持人员咨询。
2. 对于联想等特定品牌,F2键更是关键。在开机过程中保持按下F2键,即可进入系统还原界面。请注意,Windows 8及以后的OEM系统会自动激活,为了确保激活顺利进行,建议您保持网络连接。
二、系统还原步骤详解
为了帮助您更好地理解笔记本电脑系统还原的过程,我们将分步骤进行详细讲解。
1. 进入高级选项
当您遇到需要一键还原的情况时,按下F8键,选择"Last Known Good Configuration",确认后按Enter键。这样可以将当前系统设置恢复到一个已知的好状态。
2. 选择启动系统
用方向键导航至"Windows XP",再次按下Enter键。此时,您将进入Windows XP系统环境,可以在此环境中尝试解决问题。
3. 管理员权限启动
登录后,依次打开Start菜单, All Programs, Accessories, System Tools,找到System Restore。在弹出的窗口中,点击"Restore to an earlier time",然后Next。
4. 选择恢复点
浏览并选择最近的恢复点,点击Next继续。请注意,选择恢复点时要确保它是在系统正常运行状态下创建的,否则可能会导致数据丢失。
5. 确认并进行恢复
确认您的选择后,点击Next,等待系统自动进行恢复,然后重启设备。系统将在新启动时应用所选的恢复点。
6. 取消恢复操作
如果您在恢复过程中需要撤销操作,同样以管理员登录,重复步骤4-6,选择"Undo last restoration"。这将使系统恢复到之前的配置,但请注意,这可能会删除一些临时文件和设置。
三、总结
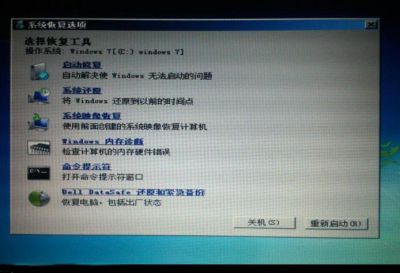
以上就是笔记本电脑系统还原的完整过程。希望这个详尽的指南能帮助您轻松完成系统还原。如果在执行过程中遇到任何问题,请随时联系我们的专家团队寻求帮助。同时,我们还提供了丰富的技术支持和培训课程,帮助您更好地使用和管理笔记本电脑。