在现代社会,电脑已经成为人们生活和工作的重要工具。随着使用时间的增加,电脑可能会出现各种问题,如蓝屏、死机等。这些问题严重影响了我们的工作和生活质量。为了方便快捷地解决这些问题,今天我将为大家介绍两种电脑一键修复的方法:F8一键修复和F11一键修复。
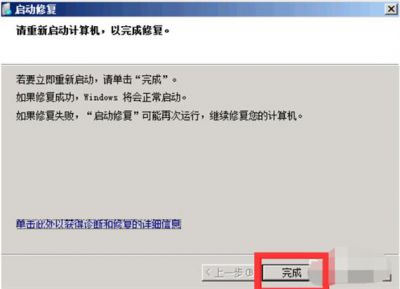
我们来看F8一键修复。这种方法主要适用于Windows操作系统。下面是详细的操作步骤:
1. 单击Windows开始图标,在“搜索程序和文件”输入框中键入“cmd”,在搜索结果中用鼠标右键单击“cmd.exe”,并在弹出的列表中单击“以管理员身份运行”。
2. 进入命令行环境后,键入“regenc/info”,并按下“回车”键。此时,会出现WindowsRE的相关信息。页面当前是“已启用WindowsRE”的值为“0”,即WindowsRE为禁用状态。
3. 确认WindowsRE为禁用状态后,再键入“regenc/enable”命令行,并按下“回车”键,来重新启用WindowsRE。如果命令执行成功,会获得“REAGENTC.EXE:操作成功”的信息提示。
4. 重新启动Windows7。在启动时按下F8,便能够在“高级启动选项”中看到“修复计算机”的选项。
我们来看F11一键修复。这种方法同样适用于Windows操作系统。下面是详细的操作步骤:
1. 单击Windows开始图标,在“搜索程序和文件”输入框中键入“cmd”,在搜索结果中用鼠标右键单击“cmd.exe”,并在弹出的列表中单击“以管理员身份运行”。
2. 进入命令行环境后,键入“regenc/info”,并按下“回车”键。此时,会出现WindowsRE的相关信息。页面当前是“已启用WindowsRE”的值为“0”,即WindowsRE为禁用状态。
3. 确认WindowsRE为禁用状态后,再键入“regenc/enable”命令行,并按下“回车”键,来重新启用WindowsRE。如果命令执行成功,会获得“REAGENTC.EXE:操作成功”的信息提示。
4. 重启Windows7。在启动时按下F11,便能够在“高级启动选项”中看到“修复计算机”的选项。
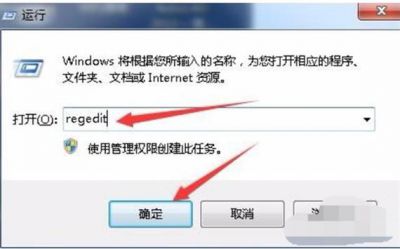
通过以上步骤,我们可以利用F8一键修复和F11一键修复两种方法对电脑进行快速修复。这些方法简单易行,可以在最短的时间内帮助我们解决电脑故障,恢复其正常运行。除了这两种方法外,还有其他一些电脑一键修复的工具和技巧可供选择。在使用过程中,我们需要根据自己的需求和实际情况来选择合适的方法。同时,定期备份重要数据也是非常重要的,以防万一。